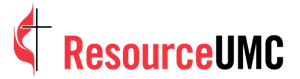Developed by United Methodist Communications, Find-A-Church is the official online directory of United Methodist churches. It is one of the most visited sections of UMC.org, averaging more than 1,000 page views a day and helps you to connect with busy people in your community on their terms, on their time, and in their comfort zone. It also serves as a companion to your church’s existing website — giving you twice the local visibility online.
Why you should update your profile
You’ll achieve the best results from your Find-A-Church profile when you update your church’s information. Here are four reasons why:
- An updated profile is more relevant to your visitors’ needs.
- You can link to your Facebook page, Instagram and Flickr accounts.
- Visitors can search activities through the online calendar.
- As worship schedules change (Christmas, Easter, etc.), you can edit as needed.
How to update your profile
Our step-by-step video tutorials will walk you through the process of updating your church's profile. Each video's content has been transcribe above it for your reference.
Step 1: Find your church listing
- From UMC.org or ResourceUMC.org, click on Find-A-Church link (in the topmost navigation area, with the black background).
- Next, enter your church's postal code, or click "Allow" on the browser dialog box that may appear just below the top of your browser window; this will allow Find-A-Church to detect your location, and display churches in the surrounding area. Once the churches in that postal code display, find your church and click on the image or church name to visit that church's profile page.
- From the church profile page, check displaying information to ensure all listed information is correct.
- If any information is incorrect, or missing, click the "Request Organization Update" link near the bottom of the church profile page. This will navigate to the MyUMC portal. Next, we'll register for MyUMC in step 2.
Step 2: Login to MyUMC or register for an account
- if you came here directly from the website, and never received a welcome letter:
- Click the "Create an Account" link.
- Enter your name, your email address, and the password.
- You'll arrive at a screen that asks you for your role within the church; select one that fits best, click the check box if you want to sign up for a role specific newsletter, then click the blue "Next" button to the lower right of the screen.
- Now you're logged into MyUMC, and you're ready to take the next step.
- If you arrived at MyUMC from a link in a welcome email that included a username:
- Enter that username and click the blue "Forgot Password" link below the login area.
- This will send a link to the email address we have on file for you – the username you entered – so you can set your password for MyUMC.
- Enter the information requested, then log in with your username and new password.
Step 3: Adding a church to "My Organizations"
- Once you're logged into MyUMC, you will see a row of navigation items near the top of the screen. Hover on organizations, and a drop down menu will appear.
- Click on "My Organizations." This will bring up a new screen.
- Go down to the section that says "Find UMC organization."
- Enter your Church's name and other information that will be helpful in narrowing down its location.
- Click the blue "Search" button.
- One or more churches that match the information you entered will appear to the right of the search box.
- Go to your church and click on the small link in the upper right corner of its entry that says "Add to My Organizations." This will match your profile to your church.
- You will be asked to identify your specific role in your local congregation and the date you started in that role.
- Select a role and enter the start date.
- Click the blue "Add New" button when you're done
You've now connected your profile to the church profile you want to edit. In step 4, we'll make updates.
Step 4: Update your church's Find-A-Church profile
- Now that you've connected your church, you can update your church's profile. Navigate to your church profile from "My Organizations" at the top of the screen, or by clicking on the dashboard link.
- From your church's profile, click the blue "Request Update" button at the bottom left of your Church's name. This will take you to a page with two kinds of profile data – basic profile data and extended profile data.
- Basic profile data includes the ability to add an exterior image of your church (no larger than 5 megabytes in JPG or PNG format), your church's preferred name, physical address, and website (if you have one).
- Click on the church image area or "Edit" button to select an appropriate image from your computer, and follow the directions to upload.
- Please note: Church images will not appear on the profile page immediately. This delay allows United Methodist Communications staff time to review images and ensure only appropriate content has been uploaded.
- Next, verify the information listed under basic profile data is up to date. If it is not, make changes as needed.
- Now, select the languages in which you offer worship or other ministries.
- Indicate the accessibility features available at your local church.
- The approximate attendance box will already be computed for you (based on information your church provides its conference each year. We ask you not to edit this box unless the information there is very inaccurate).
- Below attendance, you will see the extended profile data. This section allows you indicate the age level ministries, counseling or support groups, mission and service activities, music and arts opportunities, recreation and health options, and spiritual life ministries you offer.
- Select all that apply, and enter your worship days and times.
- If the style choices ("Traditional" or "Contemporary") do not match a given service, you may leave the style box blank.
- Use the "Add Worship" button to to add more service times if you have more than one service.
- If you offer online worship, enter the website where it can be viewed. Be sure to check or include your email address.
- Remember, this is the primary contact email address for your church – not your personal email address.
- Enter the full web addresses of your social media accounts (the format should be https://www.example.com/youraccount).
- Review all of the information you have entered, and make any further corrections you may need.
- Once you're ready, click the blue "Submit Update" button. this will launch a box asking you to verify that you have reviewed the extended profile data, and that it is correct.
- Click the check box, then click the "Submit Update" button in the box.
Congratulations! You have successfully updated your Find-A-Church church profile.
To view your updated profile, go to the top of the update page – just under the basic profile data section – and click on the box that says "On Find-A-Church." This will launch your Find-A-Church profile in a separate tab. If you find you need to make more edits, just come back to the MyUMC page, make the changes, and submit them again.
Thank you for updating your profile. Be sure to check in with it regularly, and keep it updated at least once a year.