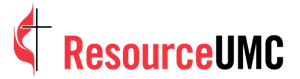When exporting videos for the web, the trick is to reduce the file size without compromising the quality.
In this tutorial, I’ll walk through the export panel in Adobe Premiere Pro, for general reference, but the exact settings and workflow may vary on other editors.
So, here are the settings to export videos for the web.
We’re done editing and ready to export. In the latest versions of Premiere, the export tab is now at the top of your window. Click on that.
EXPORT SETTINGS
File name: Use a file naming convention that makes sense to you. For example, start with the date, followed by the project name, plus “final” or “v01” for the version and end with the type of video file. Example: 0822_project-name_final_HQweb.mp4.
Location: This is where your exported file will live. Keep your exported file organized by creating an “01_Exports” folder in your main project folder so you can easily find it when you’re ready to upload. Example: Output folder to store exported file.
Preset: Many edit programs have settings presets for common video formats, including web videos. Consider: High Quality 1080p (HD) or YouTube 1080p or Match Source – High bitrate.
Format: Selecting a preset also changes the format to the best match for the respective preset. The format, in turn, affects the file extension that appears in the file name.
Although we usually associate MP4 or MOV with format, that’s only half of a file’s format. The other half is the video codec, which handles video compression.
H.264 has become the industry standard for video codec, particularly for online videos, because of its universal compatibility and ability to preserve video quality while reducing file size.
Like what you're reading and the tools we provide?
VIDEO SETTINGS
In Adobe Premiere Pro, click the drop-down carrot arrow to expand the video section and reveal the additional settings.
Match source: As long as your video sequence was set to the right dimensions, the match source button means your exported video will match those same dimensions.
This is especially important when exporting vertical videos and square videos because the export presets typically default to a horizontal aspect ratio. The safe bet is to click match source and adjust from there as needed.
… More: Click the “… more” button and check the following two boxes:
Render at Maximum Depth.
Maximum Render Quality.
These settings are usually not checked in presets.
Bitrate encoding: In the bitrate settings section, bitrate encoding is another setting involved in compression and file size. Bitrate is the amount of information in each frame of video. So, the higher the bits, the higher the quality and the bigger the file size.
VBR stands for variable bitrate and CBR stands for constant bitrate. The number of passes refers to how many times the encoder will analyze each frame of the video.
There are a lot of philosophies on the best setting for this, so I encourage you to experiment for yourself. Personally, I recommend VBR, 1 Pass, especially for web videos.
In theory, it may seem like 2 pass is better than 1 pass; but in reality, 2 pass is a waste of time for online videos. Using 2 pass is important when you have a very strict limit on file size, like if you’re trying to fit a file on a CD. But it provides no difference in quality for a web video because YouTube does its own encoding using a VBR when you upload to their site. Any bump in quality you might get from that second pass would be lost during YouTube’s encoding.
AUDIO SETTINGS
In most cases, especially when working from an export preset, the default audio settings will be more than sufficient.
Audio format & codec: Along with video codec, audio codec is what handles compression. AAC is the industry standard audio codec and great web videos.
Sample rate: The default sample rate of 48000 Hz is perfect. For best results record your audio at this same sample rate as well.
Bitrate [kbps]: 320 is great. I would not go lower than 128. A higher bit rate means higher quality. Audio files are generally small in size, so no need to be conservative here.
Save custom preset: Before clicking export, save your exact configuration of settings as a custom preset that you can easily reuse on future projects. Return to the top of the export panel, and notice the preset field now reads “custom” due to the tweaks made to the original high quality 1080p.
To save these settings as a new preset, click the ellipses button on the far right of the preset field and select “Save Preset.” Give the preset a name that you’ll remember, like your initials plus the type of file export it generates (ex: VIP 16x9 Web Export).
All that’s left to do is export. Click “Export.”
And that’s how to export videos for the web!

Kathryn Price is a video producer and designer at United Methodist Communications in Nashville, Tennessee.