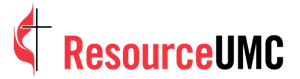We know we can enhance worship services and other programs through the use of PowerPoint slides, but many people preparing the slides don't have the training or knowledge about additional tools that can really elevate the flow of worship.
Here are some tools and timing techniques for you to consider:
Note: The Microsoft Office support links at the end of each section provide step-by-step instructions for PowerPoint 2016, 2013 and 2010. Microsoft provides instructions for previous PowerPoint versions as well, if you search for these topics in its support center.
Show videos
Videos can be shown from a PowerPoint slide by dragging the video file from your desktop or folder directly into the slide. There is no need to switch to a video program or separate DVD/video machine; you just go to that slide.
Insert videos or link to YouTube:
- 2016/13 instructions and video tutorial
- 2010 instructions and video tutorial
There is a volume adjustment in PowerPoint that allows you to select a volume setting of "low," "medium" or "high" for your video or audio. If you show several videos (and/or audios) in your program, this adjustment can help put all of these volumes in the same ballpark for further delivery to your sound system.
Set "Playback" options for a video:
- 2016/13 instructions
- 2010 instructions
PowerPoint now allows you to "trim" the videos in your slides. Trimming the opening and/or closing ends of your video eliminates the annoyingly long blank leaders, trailers or unnecessary opening and closing material.
Trim a video:
- 2016/13 instructions
- 2010 video tutorial
Play music
As with video files, an audio file also can be played from a PowerPoint slide. Tools discussed above for timing, volume and trimming work for audio in the same manner.
Occasionally, there is a call to use pre-recorded music to accompany a soloist, small group, choir or children's group. Create two identical title slides and insert the music into the second one. The first slide is just a placeholder and the second slide is used when the song is ready to be played. You can trim the audio to start precisely at the first note. You can now start the music right with the conductor's downbeat.
If you would like to provide the song's words on slides as it is sung, you can direct PowerPoint to "Play Across Slides," which allows you to advance through the worded slides without stopping the music.
How to add audio, start audio automatically or "Play Across Slides":
- 2016/13/10 instructions
How to trim audio:
- 2016/13 instructions
- 2010 instructions
Play sound effects
Anyone who has ever tried to provide sound effects on a CD will quickly see that PowerPoint provides an enormous improvement.
For example, there was to be a dramatic presentation a week before Easter. It was a form of the "Passion Play." A choir sang and there were actors galore.
There was no intent to show any PowerPoint program on screens, and the projectors were to remain off. But, there were sound effects — thunder, wind and rain, a cock crowing three times, the sound of soldiers marching. The slides just labeled the sound contained on the slide. As Peter denied Christ, the operator selected the proper slide and the rooster showed up right on cue. If specific sound effects need to be played in succession, a CD with separate tracks becomes pretty unwieldy.
Add sound effects to slides the same way you would add audio, using the instructions above.
Avoid disconnects by timing segues
Everyone's felt the awkwardness when slides are not properly timed. A new song is introduced and you hear strong unison voices, followed by inarticulate mumbling, then strong boisterous voices, followed by blank stares. Then, everyone scrambles together again — over and over until people decide they ought to memorize the song and forget the slides.
This is why creating a comfortable flow is incredibly important and almost a performance in itself. Of course the PowerPoint operator should run through the program and be comfortable with the material, but it also helps to know the following:
PowerPoint timing techniques
First, let's consider slides helping the congregation do a call and response. Preventing gaps in this situation is difficult to manage, but you will find that if the slide containing the response is presented when there are four words remaining in the pastor's part, the transition will go smoothly. Provide a four-word head start and the congregation will have time to wrap their minds around the beginning of their part so they can come in strong.
The congregation will quickly become used to this head start method and readings will become smooth sailing from then on.
Timing segues in songs
For most songs, the congregation will read the words slower than if they were reading a Bible passage. So a head start is still needed, but you don't need to give as much advance notice. Also, songs have a meter and rhythm that tend to glue the reader's eyes to the words sung at the moment. So barring a particularly fast song, you'll probably only need to provide a one-word head start between slides. This technique allows for a good flow while avoiding disruption.
Timing segues during performances
There are times when the congregation is not participating in the singing or reading. Words of scripture or a prayer may be read by a leader or pastor. Words sung by a choir or soloist may not be sung by the congregation. In these cases, it isn't necessary to give the words to the congregation in advance. In fact, many people agree that if the words on slides are presented precisely when sung or read, the experience is more of a coordinated unit and the words become a part of the performance.
Turn PowerPoint off
Some people are actually distracted by projected words. You may consider taking the words off during a solo or choir performance. Ask the congregation to close their eyes and imagine the message or meaning as it applies to their lives. You could also combine both methods and display words at the beginning and take them off at a certain point. Perhaps a single line or chorus is being repeated and you want all the lights to go dim. Just remember that projected words should augment the service, not take over.
Display slides at the perfect moment
Sometimes displaying words too soon can be distracting, so referencing a score while preparing your slides works well in spotting an introduction or interlude in the music. For example, you might tell the PowerPoint operator to, "Hold this slide until singing begins or restarts (4 measures — 16 beats)." You could place a note on the slide preceding the interlude to give the PowerPoint operator a heads up. Instruct the operator to watch when the worship leader or conductor cues the choir or congregation to start singing. That's also their cue to display the next group of words.
Consider this story about an old friend who loved jokes. When he heard one, he wrote the punch line on a piece of paper that he carried around with him. He could pull out that paper, consider it and deliver the joke flawlessly.
Once in awhile, the paper would come out and he would say, "Can anyone think of a joke to go with this punchline?" Showing a slide before it is sung is sort of like telling a punchline before telling the joke. So, wait for the singing — watch the conductor and deliver the slides flawlessly. It really makes all the difference.
Following these practices will make your PowerPoint or other visual presentations flow better, and be more meaningful to everyone. They will make the visual presentation a positive part of the performance.
— Don Richardson is a member of First United Methodist Church of Pearland, Texas.