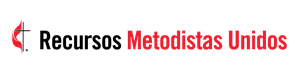Durante un tutorial anterior de MyCom, hablé sobre la captura de audio de calidad grabando el sonido por separado del vídeo con el uso de una grabadora y micrófonos externos. Pero la gestión del audio externo puede ser complicada. Una vez que tiene archivos separados, tiene que hacer coincidir el audio con el vídeo.
Por suerte, vivimos en el futuro, donde todo lo que se necesita es un par de clics en Adobe Premiere Pro para sincronizar el audio y el vídeo sin problemas.
Nota: Los métodos descritos en este tutorial también pueden aplicarse a otros programas de edición con características similares, aunque los pasos exactos pueden diferir ligeramente. Si va a trabajar principalmente en After Effects, sigue siendo una buena idea sincronizar sus archivos primero en Adobe Premiere Pro.
Piense antes de sincronizar
La sincronización de audio y vídeo no es difícil, pero puede resultar tediosa si no se toman ciertas medidas al grabar. A continuación, le indicamos algunas cosas que debe hacer durante la grabación de su vídeo y prepararse para la sincronización.
¿Le gusta lo que ha leído y las herramientas que este provee?
Su aporte ayuda a asegurar el futuro de las comunicaciones del Ministerio Realice una donación libre de impuestos para apoyar a la United Methodist Communications hoy.
¡Haga una donación!
Guarde el audio de la cámara para usarlo como archivo de referencia.
Para que la sincronización funcione, necesita una capa de audio que ya esté unida a su videoclip. Normalmente, esto proviene del micrófono integrado de su cámara. Así que, aunque no tenga intención de utilizar el audio de la cámara, asegúrese de que se está grabando.
Cree una señal visual y sonora distinta para utilizarla como punto de sincronización.
Esta es la razón de ser de la pizarra de escena o "clapper" en un set de una película. Pero no necesita una pizarra oficial para utilizar el método de las palmas o clap method.
Una vez que los dispositivos de vídeo y audio estén grabando, haga que el sujeto aplauda una vez delante de su cara. El sonido abrupto creará un pico tanto en la pista de scratch como en las formas de onda de audio de reemplazo, que será su punto de sincronización. La señal visual de las manos aplaudiendo juntas sirve como punto de sincronización de reserva en caso de que no tenga una pista de scratch como referencia.
Si se olvidas de crear un punto de sincronización durante la grabación al final ocurrirá, intente buscar un ruido que sea común a ambos clips, como un estornudo o una risa o palabras con consonantes expresivas, para utilizarlo como punto de sincronización.
Sincronice todos los clips de vídeo y audio antes de empezar a editar
Enlace primero todo el audio de reemplazo y luego proceda a la edición con los clips sincronizados. También es una buena idea etiquetar todos los clips adecuadamente antes de introducirlos en Premiere para que pueda identificar fácilmente e identificar los archivos que van juntos.
Método nº 1: Combinar clips
El método de fusión de clips es la forma más rápida de sincronizar sus clips. Es un proceso automatizado que ocurre en el panel del proyecto, por lo que todo lo que requiere de usted es un poco de clic del ratón. Sincronizará el archivo de audio de reemplazo con el audio de referencia, luego fusionará la pista de audio de reemplazo con la pista de vídeo y creará un nuevo archivo para usted.
1. Resalte el clip de vídeo y el clip de audio en el panel del proyecto, haga clic con el botón derecho y seleccione "Combinar clips".
2. En la ventana emergente de fusión de clips, cambie el nombre del archivo fusionado, establezca el punto de sincronización en "Audio" y marque "Eliminar el audio del clip AV". Haz clic en "Aceptar".
3. Su clip fusionado aparecerá en el panel de proyecto, listo para ser editado. Si tiene muchos clips para sincronizar, cree una carpeta dentro de su proyecto para organizar los clips fusionados.
Método nº 2: Sincronizar
El método de sincronización es otro proceso automatizado. Es similar al método de fusión, pero no crea un nuevo archivo para usted. Premiere alinea los archivos y le permite seguir a partir de ahí. Este proceso ocurre en la línea de tiempo.
1. Arrastre el clip de vídeo y el clip de audio a la línea de tiempo. Su clip de audio de reemplazo debe aparecer en una pista separada del audio de referencia (no en la misma pista). Por ejemplo: si el audio de referencia está en la pista 1, el audio de sustitución debe estar en la pista 2.
2. Resalte todos los clips en la línea de tiempo, haga clic con el botón derecho y seleccione "Sincronizar".
3. En la ventana emergente de sincronización de clips, establece el punto de sincronización en "Audio" y selecciona la pista del audio de referencia (en el ejemplo anterior, es la pista 1). Haga clic en "Aceptar".
4. Escuche y compruebe que el audio está sincronizado con el vídeo.
5. Desvincule el clip de vídeo del audio de referencia. Para ello, resalte el clip AV, haga clic con el botón derecho y seleccione "Desenlazar".
6. Borrar el audio de referencia. Para ello, selecciona el clip y pulsa la tecla de retroceso/borrado.
7. Resalte los clips de vídeo y audio recién sincronizados, haga clic con el botón derecho y seleccione "Enlazar".
Método nº 3: Sincronización manual
Llegará un momento en el que las funciones de sincronización automática de Premiere le fallarán, por la razón que sea, y su única opción será sincronizar sus clips manualmente. Este es el método más laborioso, pero es más fácil de lo que cree. Ahora es cuando se alegrará de haberte acordado de hacer el método de las palmas. Este proceso también ocurre en la línea de tiempo.
1. Arrastre el clip de vídeo y el clip de audio a la línea de tiempo. Su clip de audio de sustitución debe aparecer en una pista separada del audio de referencia.
2. Recorra las dos pistas de audio hasta que encuentre un punto que sirva como punto de sincronización; lo ideal sería una palmada o un sonido fuerte que creara un pico visible en las formas de onda de audio. Si las formas de onda de audio son demasiado pequeñas, amplíe las pistas arrastrando la línea divisoria hacia abajo.
3. Marque el punto de sincronización en cada clip de audio seleccionando el clip y pulsando "M" en el teclado. Repita la operación en el otro clip.
4. Alinee los clips en los marcadores. Escucha y verifique que el audio está sincronizado.
5. Desvincule el clip de vídeo del audio de referencia. Para ello, resalte el clip AV, haga clic con el botón derecho y seleccione "Desenlazar".
6. Borrar el audio de referencia. Para ello, selecciona el clip y pulsa la tecla de retroceso/borrado.
7. Seleccione los clips de vídeo y audio recién sincronizados, haga clic con el botón derecho y seleccione "Enlazar".
Toma final
Eso es todo. Independientemente del método que utilice, Adobe Premiere Pro hace que sea muy sencillo sincronizar sus clips de audio y vídeo a la perfección, a su vez las funciones automatizadas le permiten ahorrar mucho tiempo.
Feliz sincronización
Kathryn Price es productora y diseñadora de vídeo en United Methodist Communications en Nashville, Tennessee.